Authoring with Generic Activities
So now you have created a new WISE 2.5 Concord Pedagoica step and are wondering what you can do with it. Well, you have come to the right place to find out. First thing, make sure you can see a window that looks like this:
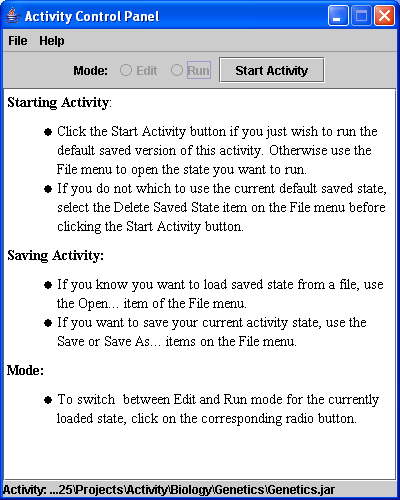
in the upper left of the screen. It is possible to cover it with another window so search carefully if you do not see it at first. This is the Activity Control Panel (Windows XP example).
It is intended to be self-documenting, but here is what is says:
Starting Activity:
- Click the Start Activity button if you just wish to run the default saved version of this activity. Otherwise use the File menu to open the state you want to run.
- If you do not which to use the current default saved state, select the Delete Saved State item on the File menu before clicking the Start Activity button.
Saving Activity:
- If you know you want to load saved state from a file, use the Open... item of the File menu.
- If you want to save your current activity state, use the Save or Save As... items on the File menu.
Mode:
- To switch between Edit and Run mode for the currently loaded state, click on the corresponding radio button.
Activity before Edit is selected
Activity after Edit is selected
Now you can select any component in the activity window and resize handles should appear. You can also move the component by left-clicking and dragging anywhere inside the component. The side and corner resize handles should work as you would expect. You can do all of this even after you have done things while the activity was in Run mode.
Activity components resized and moved
If you are through making changes at this time, you can save by clicking run mode again, and then closing the window. The next time you run this step in authoring mode, you should get the state back as you saved it. You can then continue to interact with it in Run mode.
You may notice that the above changes, while easy to do, are also fairly superficial. You can change fundamental behaviors in the activity by modifiying parameters provided in a string variable dialog. This dialog will consist of a list of appropriately named variables on left, accompanied by a corresponding variable description box on the right. This box will describe how changing the value of the variable selected in the list on the left will affect the presentation or behavior of the activity. (If it doesn't contain such a description, then that means we haven't gotten to it yet, and you are encouraged to enter your own description when you figure out what it should be.) You can change the value of the variable by clicking on the Modify button on the right side of the dialog. This dialog will also currently allow you to create a new variable and give it a description and a value. Unfortunately, doing that here will accomplish nothing, since it requires changes to the underlying JavaScript code, which you won't have access to at this level of authoring.
Accessing the string variable dialog is accomplished by right-clicking anywhere in the activity window when it is in Edit mode.
That is about it for general instructions on how to author generic activities. The rest is specific to each individual generic activity. In each one, be sure to examine the string variables and their descriptions for information on how to modify the behavior and presentation of the activity.